Die vom DIN (Deutsches Institut für Normung) in Berlin in Arbeitskreisen erarbeiteten und herausgegebenen freiwilligen Standards für einzelne Wirtschaftsbereiche und Berufsfelder sind genau das: freiwillige Standards, die Bestandteile und Bausteine einzelner Wirtschafts- und Geschäftsbereiche vereinheitlichen. Alle Vorgaben auf einen Blick Briefpapier drucken
Für den Normalverbraucher bedeuten die DIN Standards z. B., dass er oder sie sich sicher sein kann, dass ein Brief in einem DIN-Format, und auf eine gewisse Art gefaltet, in einen DIN-Briefumschlag passt und dass das Porto dementsprechend standardgemäß ausfällt. Wer jemals versucht hat, ein nicht DIN-gemäßes Format mit der Post zu versenden, wird sich vermutlich an die mühselige Suche nach dem passenden Briefumschlag erinnern – und an die Höhe des Portos, das von der Post für das nicht standardisierte Format veranschlagt wurde. Das meist verwendete Format beim Briefpapier ist DIN A4 21 x 29,7 mm.
Bei nach der DIN 5008 angelegten Geschäftsbriefen können wir uns sicher sein, dass sie bei entspechendem Faltung in einen – ebenfalls standardisierten – Fensterbriefumschlag eingepasst werden können und ein Standardporto verlangt wird. Das ist gut für Portokasse und Workflow. Ihre Briefpapier zum ausdrucken sollte immer Laser und Inkjet tauglich sein.
Erhalten wir einen standardisierten Geschäftsbrief, garantiert die DIN ebenso, dass wir auf den ersten Blick wissen, wo wir Informationen über den Absender, den Brieftext und Firmenangaben erwarten und finden können. Hier vereinfacht und beschleunigt die Norm die Informationsaufbereitung und -übermittlung und und ihre Umsetzung spricht für ein professionelles Selbst- und Geschäftsverständnis des Absenders. Dass die Lochmarke dann auch noch das Abheften und Archivieren erleichtert, trägt ebenfalls zu einem reibungslosen Ablauf der Unternehmenskommunikation bei!
In diesem Tutorial wird es um einen Geschäftsbrief nach der DIN 5008 gehen. Die DIN 5008 umfasst Schreib- und Gestaltungsregelungen für Textverarbeitung. Für den Geschäftsbrief liegen zwei Formen vor: Form A und Form B. Ich habe Form B für das Tutorial ausgewählt, weil diese Form geläufiger ist und mehr Platz im Briefkopf für Logo und Firmennamem vorsieht. Auf der Grundlage dieser Formvorlage werden wir in einigen wenigen Schritten einen Geschäftsbriefbogen anlegen.
Professionell gedrucktes Briefpapier gestalten ist für das eigene Geschäftsverständnis und die Außenwirkung ds Unternehmens eine richige Investition. Der professionelle Druck garantiert, dass der Druck hervorrragend ist, die Farben perfekt ausgegeben sind und die Geschäftspost qualitativ hochwertig ist. Ein Bürodrucker kann, so gut er auch sein mag, kein ähnlich gutes Ergebnis erzielen. Geschäftskorrespondenz auf professionell gedrucktem Briefpapier sieht einfach sehr gut aus!
Zudem könnt ihr bei der Online Druckerei Flyerpilot aus unterschiedlichen Papierqualitäten auswählen. Das breite Angebot kann die Außenkommunikation noch einmal mehr steuern bzw. aufwerten. Flyerpilot bietet hier viele Möglichkeiten für den perfekten Geschäftsbriefbogen! Auch für die private Korrespondenz gibt es hier übrigens eine schöne Auswahl an Papierqualitäten und -farben!
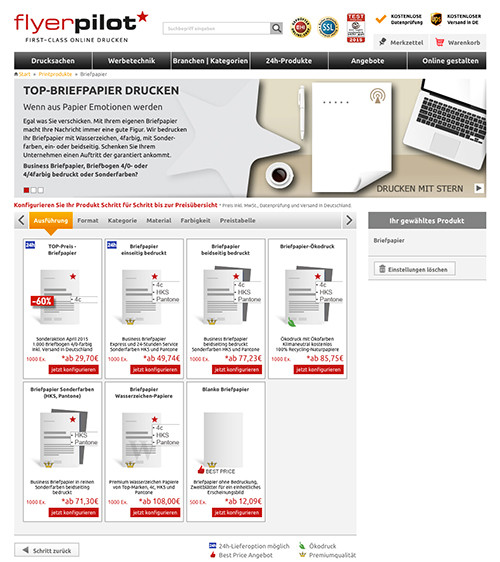
Für meinen Mustergeschäftsbrief wähle ich im Produktkonfigurator die Briefpapier-Premium Qualität mit einer Grammatur von 90 mg/m2 Premium Extra Plus, 4/0-farbigem Druck und einer Auflage von 1000 Blatt. Grammatur und Papierqualität garantieren ein etwas festeres Blatt in einem reinen Weiß mit schönem Oberflächenabschluss.
Habe ich das Produkt zusammengestellt, komme ich über den Reiter „Druckdateninfo“ zu den von Flyerpilot hinterlegten Formatvorlagen. Ich lade mir das zip-Archiv herunter, entpacke es und öffne die InDesign-Datei auf meinem Rechner. Hier sehe ich gleich, dass die Beschnittzugabe von 2mm schon angegeben ist und ich das Format, falls nötig, nur noch überfüllen muss. Ich speichere die Datei unter einem aussagekräftigen Namen ab und kann mich jetzt an den Aufbau des Geschäftsbriefs machen.
Step 1 für den Geschäftsbrief nach DIN 5008: Form B (DIN 5008) in den Blick nehmen
Als Erstes lade ich mir die Form B des Geschäftsbrief 5008 aus dem Internet herunter. Wenn schon standardisiert, warum dann nicht mit allen Angaben gleich direkt vor Augen haben?
TIPP: Druckt euch die Vorlage aus. So habt ihr immer den Überblick und könnt eure Arbeit überprüfen!
Unsere Briefpapier Vorlagen können sie auf Flyerpilot / Briefpapier kostenlos Downloaden
Auf den ersten Blick sieht die Vorlage dann auch eher wie ein Lageplan oder ein Grundriss aus
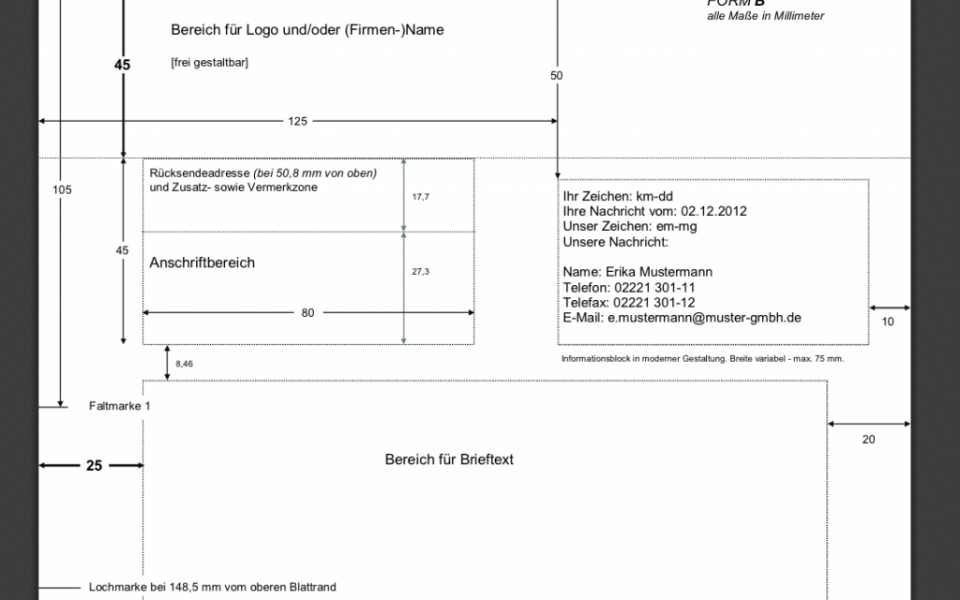
Auf den zweiten Blick erkenne ich, dass die Formvorlage aus einem Bereich für Logo oder Firmennamen, einem Anschriftbereich, einem Informationsblock, einem Textfeld für den Brieftext, einer Fußzeile, einer Seitenzahl, einer Lochmarke und zwei Falzmarken aufgebaut ist. Die einzelnen Elemente sind bis auf den Logo-Bereich und den Informationsblock an einem Satzspiegel ausgerichtet.
Bevor ich diesen im Dokument anlege, lege ich allerdings erst eine Dokument-Musterseite an.
Step 2: Musterseite anlegen
Eine Musterseite anzulegen ist nicht unbedingt nötig, um die Druckvorlage für einen Briefbogen zu erstellen. Es dennoch zu tun, ist eine gute Idee, weil es 1. nicht sehr viel Mühe macht und 2. den großen Vorteil hat, dass ihr die Mustervorlage später, wenn euer Briefpapier gedruckt ist und ihr nur noch ausdrucken wollt, als Vorlage für eure Korrespondenz nutzen könnt. So sitzen die Variablen – Anschrift, Text, Seitenzahl – im Ausdruck immer richtig.
Um eine Musterseite anzulegen, öffnet ihr als erstes die Seiten-Palette eures Dokuments. Mit einem Doppelklick auf das Seitensymbol neben „A-Musterseite“ im oberen Bereich der Palette gelangt ihr auf die Musterseite. Das Seitensymbol ist jetzt blau eingefärbt und Text- und Grafikrahmen, die ihr auf dieser Seite aufziehen werdet, werden gestrichelt sein. Alle auf einer Musterseite angelegten Elemente lassen sich auf andere Seiten anwenden. An den gestrichelten Linien erkennt ihr, welche Elemente Musterelemente und welche Seitenelemente sind.
Im Folgenden werden wir, bis auf die letzten Schritte, immer auf der Musterseite arbeiten.
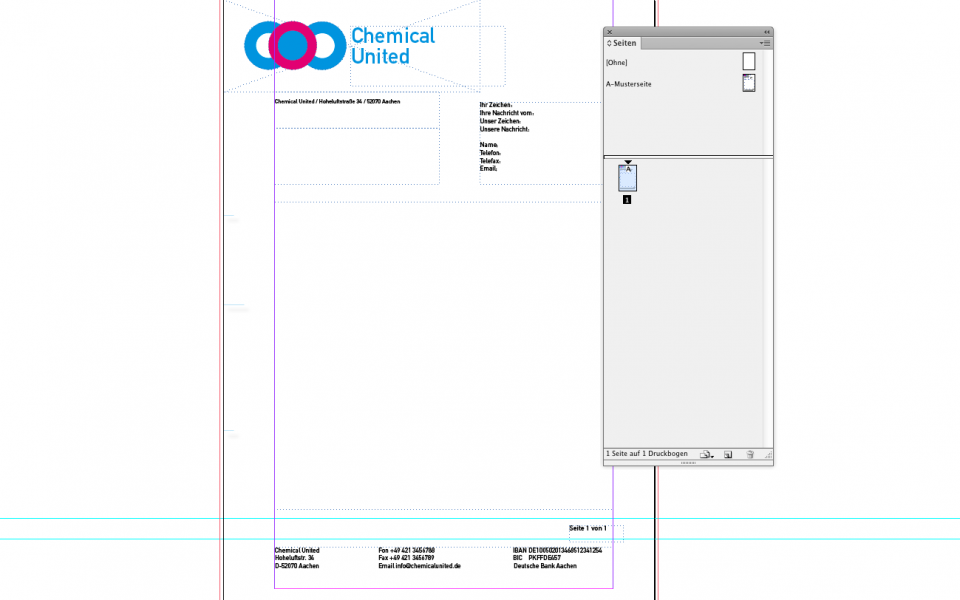
Step 3: Satzspiegel in InDesign anlegen
Für den Satzspiegel gehe ich über Layout Ränder und Spalten zum entsprechenden Bedienfeld und gebe hier die entsprechenden Werte – links: 25 mm, rechts: 20 mm – ein. Für den oberen und den unteren Steg lassen sich in der Formvorlage keine Angaben zu finden.
TIPP: Bei Logobereich und Fußzeile könnt ihr grundsätzlich 10 mm Abstand zu den Seitenrändern im Blick halten, um zu vermeiden, dass die beiden Bereiche gestalterisch und drucktechnisch zu nah an die Ränder rücken. Auf die Millimeter- Angaben in der Formvorlage hat diese Maßgabe keinen Einfluss. Die Millimeter-Angaben sind von der Nullmarke – x: 0 mm/y: 0 mm – aus gerechnet!
Jetzt kann ich mich daran machen, den Briefbogen aus den einzelnen Bereichen aufbauen. Die jeweiligen Maß und Standangaben entnehme ich der Formvorlage.
Step 4: Bereich für Logo und/oder Firmenname anlegen
Aus der Formatvorlage kann ich entnehmen, dass der Bereich für Logo und/oder Firmenname links über den Satzspiegel hinaus bis zum rechten Seitenrand reicht. Ich ziehe mit dem Grafikrahmen-Werkzeug ein Rechteck mit den Maßen B: 125 mm/H: 45 mm auf und platziere den Rahmen händisch oder über die Funktionsleiste auf x: 0 mm/y: 0 mm.
TiPP: Überprüft an dieser Stelle einmal, ob im Positionierungssymbol in der Funktionsleiste die linkere obere Ecke markiert ist. wWnn nicht, einfach anklicken! Die x- und y-Werte, die ihr jetzt eingebt, beziehen sich immer auf die obere linke Ecke eines Objekts.
Jetzt könnt ihr euer Logo oder euren Firmennamen innerhalb des Grafikrahmens positionieren. Bitte achtet darauf, dass genügend Abstand zu den Rändern besteht und das Logo in der richtigen Auflösung – 300dpi! – oder als eps-Format vorliegt! Ist dies nicht der Fall, kann es bei der Ausgabe zu Problem kommen!

Step 5: Rücksendebereich und Anschriftbereich anlegen
Für den Rücksendebereich ziehe ich mit dem Text-Werkzeug T ein Textfeld mit den Maßen B: 80 mm/H: 17,7 mm am Satzspiegel auf und platziere das Feld auf y: 45 mm. Der x-Wert sollte jetzt auf 25 mm umspringen. Bei einem anderen Wert solltet ihr noch einmal am Satzspiegel nachbessern …
Für die Rücksendeadresse, die bei 50,8 mm stehen soll, ziehe ich eine Hilfslinie, klicke diese mit dem V-Werkzeug an und gebe in der Funktionsleiste den Wert y: 50,8 mm ein. Dann gebe ich meine Rücksendeadresse in einem Font meiner Wahl bzw. dem Corporate Font und einer Punktgröße von 8 pt ein. Als Trennzeichen verwende ich einfache Schrägstriche. Die Rücksendeadresse markiere ich nun mit dem V-Werkzeug und verschiebe sie über die Zeichen-Palette und einem Grundlinienversatz von -10 pt auf die Hilfslinie.
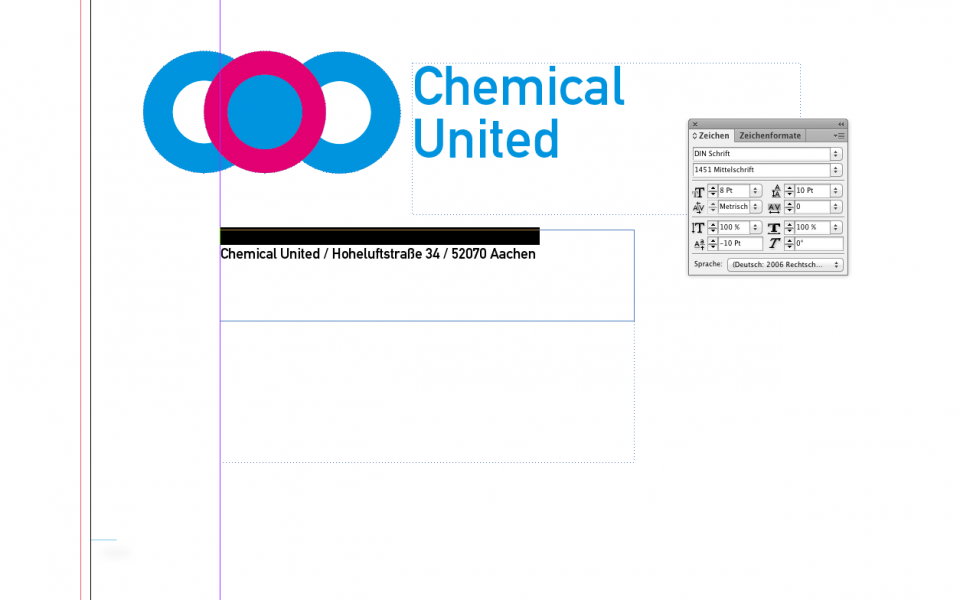
Für den Anschriftbereich ziehe ich ein weiteres Textfeld mit den Maßen B: 80 mm/H: 27, 3 mm am Satzspiegel auf und docke es bei y: 62,7 mm an das obere Rücksendedadresse-Textfeld an.
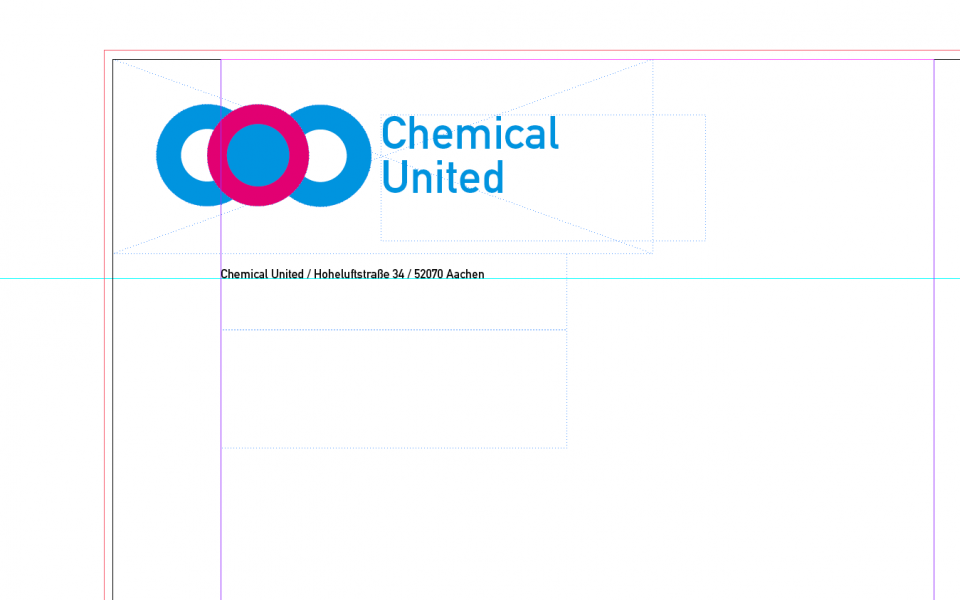
Dann gebe ich meine Adressinformationen ein.
TIPP: Wenn ihr dem Textfeld über die Zeichenpalette den entsprechenden Font, Punktgröße und Zeilenabstand zuweist, wird der Text später entsprechend formatiert dargestellt. Ihr könnt die Formatierung eines Textfeld auch gleich direkt beim Aufziehen über die Zeichen-Palette bestimmen.
Als Font kommen – außer möglicherweise dem Corporate Font – die üblichen Verdächtigen der Systemsfonts und Free Fonts in Frage. Die Schriftgröße für den Anschriftbereich sollte zwischen 10 pt und 12 pt liegen. Gleiches gilt für den Brieftext. Der Zeilenabstand muss individuell über die Eigenschaften und Eigenarten des Fonts und die Schriftgröße bestimmt werden. Probiert etwas aus, bis es stimmt!
Step 6: Bereich für den Brieftext anlegen
Für den Brieftext ziehe ich ein Textfeld in der Breite des Satzspiegels und einer Höhe von 150 mm am Satzspiegel auf und platziere es auf y: 98,46mm.
Step 7: Fußzeile anlegen
Als Nächstes mache ich mich an die Fußzeile. Hier werden im Geschäftsbrief Angaben zu Firma, Rechtsform, Pflichtangaben, Kommunikationsangaben, Bankverbindungen und USt-IdNR. gemacht. Vorgaben zum Stand und zur Höhe der Fußzeile sind in der Formvorlage bis auf Angaben zur Paginierung, d. h. zu den Seitenzahlen, nicht vorhanden. Ich entscheide mich für einen unteren Steg von 15 mm und einer Zeilenhöhe von 20 mm, nicht ohne vorher überschlagen zu haben, wieviel Spiel ich für die Paginierung benötige. Hier verlangt die Formvorlage nämlich jeweils 4,23 mm vom Brieftext und von der Fußzeile!
Ich ziehe ein Textfeld in der Breite des Satzspiegels und mit einer Höhe von 20 mm am Satzspiegel auf und platziere das Textfeld auf y: 267 mm. Dann gebe ich meinen Text mit einer Punktgröße von 8 pt ein, richte ihn, falls gestalterisch nötig oder sogar zwingend, mit Tabulatoren aus und kann mich jetzt an die Paginierung machen.
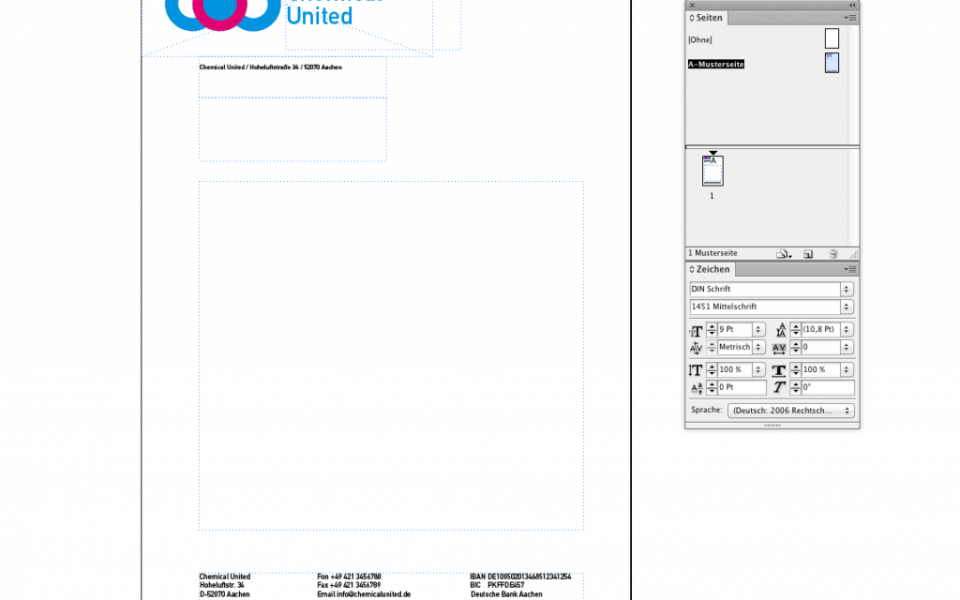
Step 8: Dynamische Seitenzahlen anlegen
Die Formvorlage B verlangt bei mehrseitigen Geschäftsbriefen eine Paginierung in Form von „Seite x von y“. Für die digitale Musterseite lege ich diese an, damit ich in der bürointernen Ausgabe des individuellen Briefbogens problemlos diese Vorgabe erfüllen kann. Für den Briefbogen, der als Vorlage an Flyerpilot geht, spare ich diese Angabe hingegen später aus. (s. Step 11) Bei einseitigen Schreiben wäre sie überflüssig und die entsprechenden Seitenzahlen beim Ausdruck der einzelnen Briefe über die digitale Musterseite zu generieren, ist, wie schon gesagt, kein großer Angang.
Um die Position des Textfeldes für die Paginierung zu bestimmen, arbeite ich mit Hilfslinien, die ich über das Addieren bzw. Subtrahieren in den y-Werten in der Funktionsleiste jeweils in einem Abstand von 4,23 mm unterhalb des Brieftexts und oberhalb der Fußzeile anlege.
Zwischen den zwei Hilfslinien kann ich nun ein Textfeld aufziehen, indem ich in meinem Font und der Schriftgröße des Brieftexts erst einmal „Seite“ eingebe. Damit die Seitenzahlen nachher in den Dokumenten „mitlaufen“, setzte ich erstmal über Schrift Sonderzeichen einfügen Marken aktuelle Seitenzahl ein Platzhalterzeichen für die Seite x ein. Nun gebe ich „von“ ein und füge als als Nächstes über Schrift Textvariablen Variable einfügen Letzte Seitenzahl eine Variable für die letzte Seite ein. InDesign bestimmt jetzt die Paginierung je nach Umfang und Umbruch dynamisch!
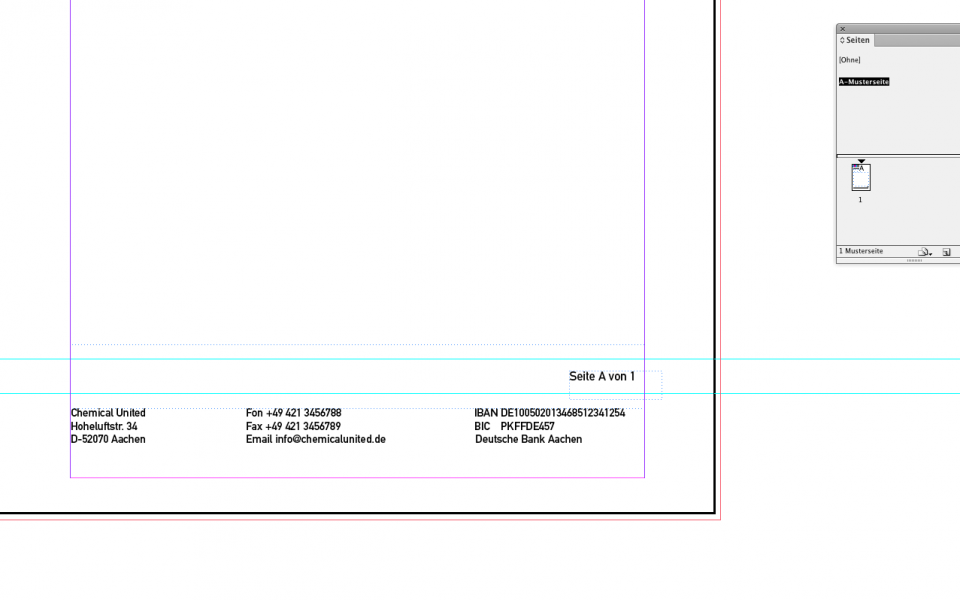
Step 9: Informationsblock anlegen
Der Informationsblock rechts über dem Brieftext informiert über den Schreiber des Briefes und seine persönlichen Kontaktdaten. Die Formvorlage B gibt für diesen Bereich einen Abstand von 50 mm vom oberen Steg, 125 mm vom linken Steg und nicht weniger als – 10 mm vom rechten Steg an. Die Breite ist damit auf max. 75 mm beschränkt.
Ich möchte, dass das Informationsfeld mit dem Satzspiegel abschließt, ziehe ein Textfeld mit den Maßen B: 65 mm/H: 40 mm auf und platziere es dann auf x: 125 mmm und y: 50 mm. Jetzt kann ich meinen Text in der entsprechenden Formatierung eingeben!
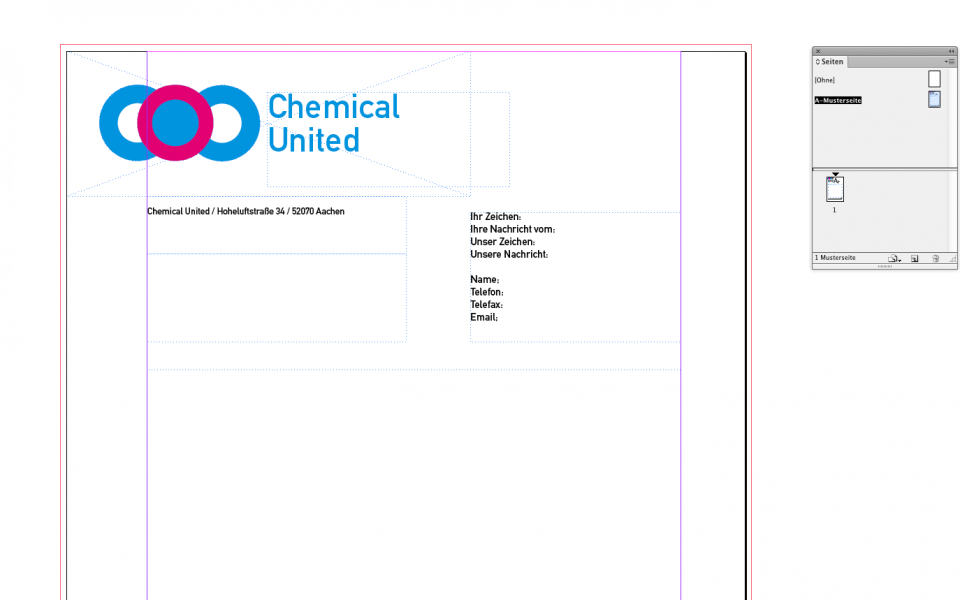
Step 10: Falzmarken und Lochmarke anlegen
Für die Lochmarke erstelle ich mit dem Linien-Werkzeug bei gedrückter Umschalttaste eine Linie von 10mm, weise ihr in der Kontur-Palette eine Linienstärke von 0,25 pt zu und platziere sie anschließend im linken Steg auf x: 0 mm und y: 148,5 mm. Welche Farbe ihr der Lochmarke gebt, ist euch überlassen. Wenn es zu eurem Corporate Design passt, könnt ihr Lochmarke und Falzmarken über die Farben-Palette in einer entsprechenden Farbe einfärben. Grafische Elemente sind mitunter eine schöne Möglichkeit, das Farbkonzept des Logos, falls vorhanden, aufzugreifen und in die Gestaltung der Briefvorlage einzubringen. Aber auch dies ist eine Frage des Corporate Designs und de Markenidentität!
Die Falzmaken erstelle ich wieder mit dem Linienwerkzeug mit einer Linienstärke von 0,25 mm und einer Länge von 5 mm und platziere sie auf x: 0 mm und y: 105 mm bzw. auf x: 0 mm und y: 210 mm. Auch diesen Marken weise ich in meinem Musterbriefbogen über die Farbenpalette eine bunte Farbe zu.
Fertig ist der Geschäftsbrief nach DIN 5008!
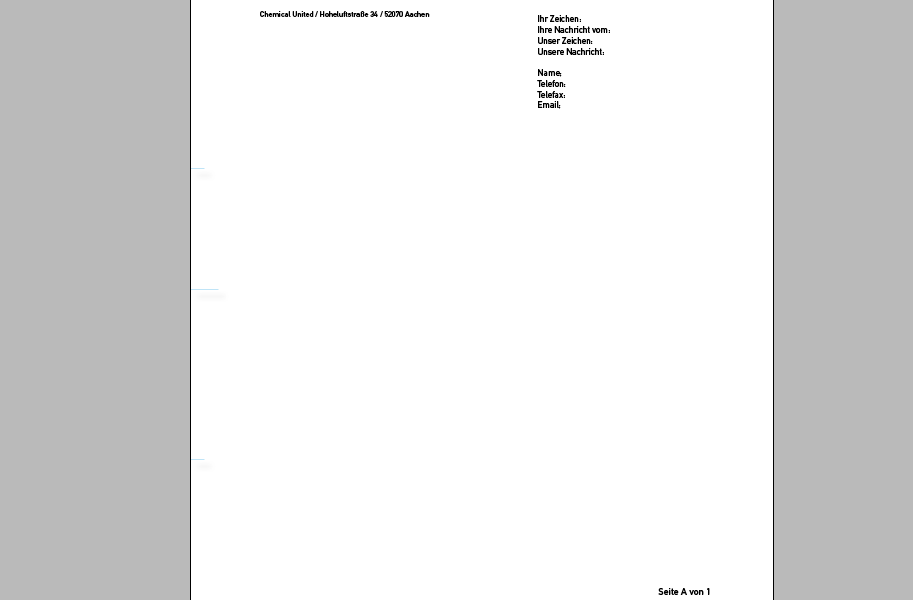
Step 11: Musterseite anwenden
Um die Druckdatei für Flyerpilot zu erstellen, wechsle ich als Nächstes in der Seiten-Palette vom Musterseiten-Bereich in den Seiten-Bereich. Ist hier die Musterseite noch nicht angewendet – zu erkennen durch ein „A“ im Seitensymbol – , zieht ihr bei gedrückter Maustaste die A-Musterseite aus dem oberen Bereich auf die Seite im unteren Bereich.
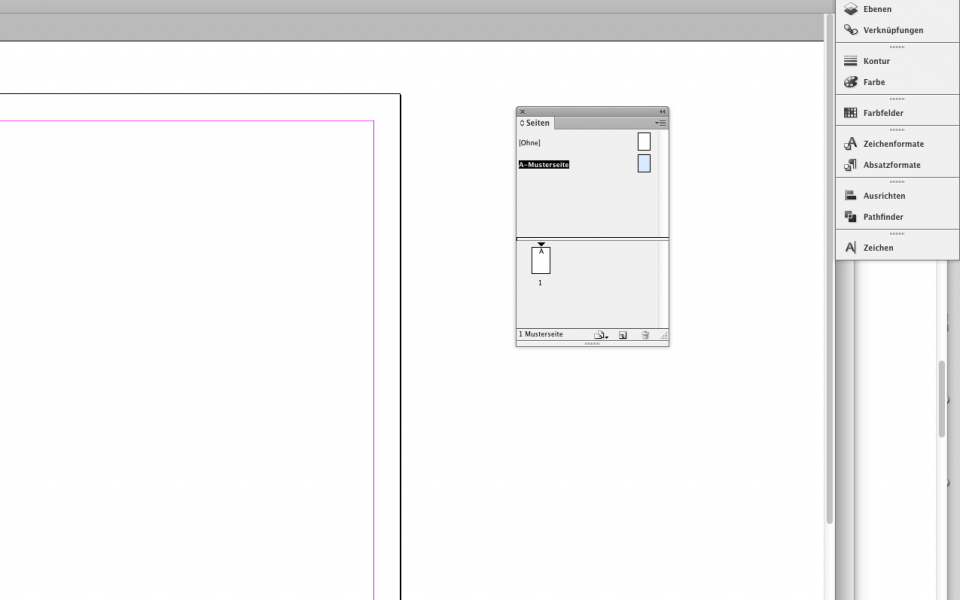
TIPP: Natürlich lassen sich auch Folgeseiten als Musterseiten im Musterseiten-Bereich anlegen. Sie sind dann alphabetisch sortiert. Benötigt ihr einmal eine Seite ohne Musterseite, einfach auf das Symbol neben (ohne) gehen und diese Seite auf eine Seite im unteren Bereich ziehen.
Wie schon angekündigt, löse ich nun die Paginierung aus dem Dokument. Da es sich um ein Element der Musterseite handelt, klicke ich, um den Rahmen aus dem Verbund herauslösen zu können, bei gedrückter Apfel-Umschalttaste/Strg-Umschalttaste auf den Rahmen. Jetzt kann ich den Textrahmen auf dieser Seite problemlos löschen. Auf der Musterseite ist die Paginierung jetzt praktischerweise immer noch erhalten!
Step 12: Druckdatei erstellen
Wenn ihr alle Bereiche und Elemente zu eurer Zufriedenheit angelegt habt, geht es jetzt nur noch darum, den Briefbogen als PDF/X-1a zu exportieren. Dazu ruft ihr über Apfel-E/Strg-E den PDF-Export-Dialog auf, wählt PDF/X-Ia als PDF-Vorgabe aus und exportiert euren Briefbogen als PDF-Datei. Mehr ist nicht zu tun – die Druckvorstufe von Flyerpilot wird für euch die nötigen Einstellungen in den Farbeinstellungen vornehmen!
Jetzt nur noch die Druckdatei bei Flyerpilot hochladen und sich dann darauf freuen, dass die Geschäftskorrespondenz in Zukunft richtig professionell aussieht!
Viel Spaß und viel Erfolg!

